Ordonantari la Plata
Scop
Inregistrarea in sistem a unei ordonantari la plata.
Antet Ordonantare
Apelati Financial->Sector Public->ALOP->ORDONANTARI LA PLATA.
Apasati butonul din partea dreapta jos a ecranului sau butonul si completati ecranul cu date referitoare la:
In sectiunea PAC, completati:
-Tip - pozitionat in camp actionati tasta F1 sau apelati butonul si selectati din lista propunerea de angajare (angajamentul global) in baza caruia doriti sa inregistrati ordonantarea la plata;
-Dep. Specialitate - acesta se propune din angajament. Pentru modificare, pozitionat in camp actionati tasta F1 sau apelati butonul si selectati din lista departamentul/structura care emite ordonantarea la plata. Automat se vor completa si campurile BU, Sursa de cheltuiala, Fond, Art bug.
In sectiunea Ordonantare la Plata, completati:
-Cod doc - se propune automat ORDPL (ordonantare la plata);
-Nr. doc - se completeaza automat la salvarea antetului ordonantarii;
-Data doc - completati data ordonantarii sau alegeti data de la calendar;
-Natura Chelt. - se completeaza automat cu informatiile din PAC, dar puteti sa il modificati si sa completati alta explicatie;
-Mod plata - este ales implicit VIRAMENT, insa exista si optiunea NUMERAR;
-Lista doc. justificative - sunt propuse informatii implicit, dar puteti sa il modificati si sa completati alta explicatie;
In sectiunea Platitor, completati:
-BU emitent - se propune automat BU de pe PAC;
-Cod - pozitionat in camp actionati tasta F1 sau apelati butonul si selectati o valoare din lista - in functie de sursa de finantare/activitatea pentru care se inregistreaza ordonantarea la plata;
-Cont - pozitionat in camp actionati tasta F1 sau apelati butonul si selectati din lista contul IBAN platitor (contul din care va fi platita valoarea ordonantata), de exemplu: TREZ.
-Cod Fiscal - se completeaza automat codul fiscal aferent BU-ului emitent;
-Cont - pozitionat in camp actionati tasta F1 sau apelati butonul si selectati din lista contul de banca din care se face plata ordonantarii;
In sectiunea Beneficiar, completati:
-Cod Beneficiar - pozitionat in camp actionati tasta F1 sau apelati butonul si selectati din lista codul beneficiarului platii;
-Cod Fiscal - odata ce ati ales un cod beneficiar, se va completa automat si codul fiscal al acestuia;
-IBAN - pozitionat in camp actionati tasta F1 sau apelati butonul si selectati din lista Iban-ul Beneficiarului;
-Banca - pozitionat in camp actionati tasta F1 sau apelati butonul si selectati din lista banca beneficiarului;
In sectiunea Forexebug, completati:
-Indicator - pozitionat in camp actionati tasta F1 sau apelati butonul si selectati din lista codul indicator;
-Angajment - pozitionat in camp actionati tasta F1 sau apelati butonul si selectati din lista angajamanetul forexe;
-Rand - pozitionat in camp actionati tasta F1 sau apelati butonul si selectati din lista randul forexe;
In sectiunea Valori, completati:
-Moneda - automat este completata moneda din PAC, dar o puteti modifica cu moneda dorita.
-Curs - daca moneda este in valuta de baza, cursul va fi 1, daca este in alta valuta atunci se va prelua cursul valutar al datei ordonantarii;
-Data OP - completati data ordinului de plata care se va genera din ordonantare;
-Tip Tranzactie - pozitionat in camp, actionati tasta F1 sau apelati butonul pentru a selecta un tip de tranzactie. In lista vor fi afisate strict tipurile de tranzactii asociate la nivelul contului IBAN selectat anterior pe interfata.
Notă
Daca este cazul, la nivelul unei ordonantari, in detaliere puteti utiliza/adauga inregistrari si cu un alt tip de tranzactie decat cel pe care l-ati completat pe antetul documentului, cu conditia sa fie asociate la contul IBAN completat platitor selectat pe antetul ordonantarii.
Exemplu: Pe antet s-a selectat tipul de tranzactie 02_IMPZ_10.01.01 - reprezentand plata catre bugetul de stat a impozitului pe salarii, in detaliere se va regasi cel putin o inregistrare cu tipul de tranzactie 02_IMPZ_10.01.01 si valoarea aferenta - si se mai pot adauga si alte inregistrari/pozitii cu alte tipuri de tranzactii decat 02_IMPZ_10.01.01, exemplu 02_RPL_10.01.01 - cu valoarea aferenta reprezentand viramentul unui rest de plata salarii.
Sectiunea Beneficiar
-Beneficiar - pozitionat in camp actionati tasta F1 sau apelati butonul si selectati din lista de parteneri, avand posibilitatea ulterior in detaliere pentru fiecare inregistrare in parte se se actualizeze denumirea beneficiarului si codul fiscal, informatiile necesare la generarea OP-urilor;
-IBAN - pozitionat in camp actionati tasta F1 sau apelati butonul si selectati din lista unul din IBAN-urile beneficiar. Acesta se poate completa si manual de catre utilizator. De asemenea, ulterior, in detalierea ordonantarii avand posibilitatea actualizarii IBAN-ului pentru fiecare inregistrare in parte);
-Banca - selectati din lista banca comerciala sau trezoreria la care este deschis contul IBAN completat anterior. Ulterior, in detaliere, si aceasta informatie se poate actualiza la nivelul fiecarei inregistrari in parte;
Apasati butonul din partea dreapta jos a ecranului pentru a salva informatiile completate in antetul ordonantarii.
Detaliere Ordonantare
Apasati butonul Inapoi, iar pe pozitia aferenta documentului nou introdus apelati butonul Detaliere. In functie de angajamentul selectat pe antetul ordonantarii si de restul informatiilor completate in antet, pe linia din detaliere sistemul propune automat anumite informatii (parte din acestea putand fi actualizate de utilizator).
Apasati butonul din partea dreapta jos a ecranului si completati informatiile:
-Sursa de finantare - se propune automat sursa de finantare din angajament;
-Articol bugetar - se propune unul din articolele bugetare din angajament.
In cazul in care pe angajamentul respectiv sunt completate mai multe articole bugetare, utilizatorul are posibilitatea de a actualiza articolul bugetar cu un altul (din cele existente in angajament);
In sectiunea Obiecte de Cost, completati:
-Zona - sistemul propune automat zona din antetul ordonantarii;
-Purtator - sistemul propune automat purtatorul din antetul ordonantarii;
-B.U - sistemul propune automat BU-ul din antetul ordonantarii;
-Fond - sistemul propune automat Fond-ul din antetul ordonantarii;
In sectiunea Forexebug, completati:
-Indicator: codul de indicator Forexe;
-Angajament: codul de angajament Forexe;
-Rand: codul de rand Forexe;
In sectiunea Valori, completati:
-Suma T - completati valoarea ordonantarii;
-Suma B - camp inactiv, se completeaza automat contravaloarea in valuta de baza;
-Tip Tranzactie - se propune implicit tipul de tranzactie completat pe antetul ordonantarii. In functie de ce anume reprezinta/se ordonanteaza pe linia respectiva din detaliere, puteti selecta un alt tip de tranzactie (asociat la contul IBAN Platitor);
In sectiunea Platitor, completati:
-Cod Platitor - pozitionat in camp, actionati tasta F1 sau apelati butonul si selectati din lista cod platitor;
-Cod Fiscal - se propune implicit, dupa ce ati ales un cod platitor;
-NR. Cont - pozitionat in camp, actionati tasta F1 sau apelati butonul si selectati din lista un cont de plata;
-Den. Banca Platitor - pozitionat in camp, actionati tasta F1 sau apelati butonul si selectati din lista un cont de plata;
In sectiunea Beneficiar, completati:
-Cod Partener - se propune implicit beneficiarul completat pe antetul ordonantarii la plata. In functie de beneficiarul de pe linia respectiva, puteti actualiza informatii cum ar fi: numele beneficiarului (codul de partener intern din nomenclatorul de parteneri EMSYS poate ramane cel de pe antet - nu influenteaza la generarea OP), cod fiscal/CNP - in loc de cel completat pe antet il puteti actualiza cu codul fiscal/CNP al beneficiarului de pe acea linie din ordonantare, Cont Banca Beneficiar si Cod Banca Benef.;
-Cod Fisc. Beneficiar - pozitionat in camp, actionati tasta F1 sau apelati butonul si selectati din lista codul corespunzator;
-Cont Banca Beneficiar - pozitionat in camp, actionati tasta F1 sau apelati butonul si selectati din lista contul corespunzator;
-Cod Banca Benef. - pozitionat in camp, actionati tasta F1 sau apelati butonul si selectati din lista cod banca corespunzator;
In sectiunea Cont Disponibilitati - contul se propune in functie de valoarea selectata in campul Cont din sectiunea Platitor, sau completati/ alegeti din lista contul de disponibilitati din care se va plati suma ordonantata, de ex: 7700000.sf.ab.
In sectiunea Cont Corespondent - completati/ alegeti contul corespodent pentru tipul de tranzactie ales in ordonantare( aceste informatii sunt necesare ulterior pe flux la contabilizarea OP-ului aferent acelei linii);
Apasati butonul din partea dreapta jos a ecranului pentru a salva informatiile completate.
Notă
Reluati pasul anterior daca in ordonantare trebuie sa adaugati mai multe linii. Actualizati informatiile prezentate mai sus in conformitate cu ce reprezinta acea linie din ordonantare. Detalierea ordonantarii o puteti exporta in format excel de la butonul Import/Export .
Apasati butonul Inapoi din partea stanga sus pentru a vizualiza toate pozitiile inregistrate.
Dupa finalizarea detalierii tuturor inregistrarilor (au fost adaugate toate sumele ce trebuie a fi ordonantate la plata si ulterior generate OP-uri) , apasati butonul Inapoi din partea stanga sus si verificati ordonantarea introdusa, astfel:
Accesati Actiuni -> Listare Ordonantare, iar din fereastra care se deschide puteti sa printati ordonantarea la plata de la butonul , iar de la butonul puteti sa descarcati documentul;,
Accesati Actiuni -> Validare.
Dupa validare, puteti sa generati ordinele de plata, astfel:
Accesati Actiuni -> Generare OP, pentru generarea ordinului/ordinelor de plata. In fereastra care se deschide sunt afisate liniile din ordonatare, fiecare cu valoarea aferenta. Completati datele aferente op-ului (Data Emiterii OP, Data Executiei, Data Debitarii, Cod Angaj. Forex, Rand). Daca doriti, puteti debifa anumite linii pentru a nu le genera OP sau puteti genera OP dupa anumite selectii pe care le alegeti in prealabil la filtrare rapida. Apasati Generare Ordine de Plata. Astfel se vor genera ordinele de plata pentru liniile bifate in caseta de generare. Pentru a vizualiza care sunt OP-urile generate, accesati Actiuni -> OP emise.
Actiuni Corective
La accesarea functiei Ordonantare la Plata, puteti vizualiza toate documentele disponibile in functie de drepturile dvs de acces pe Business Unit-uri. Pentru filtrarea anumitor documente sau sortarea acestora apelati butonul 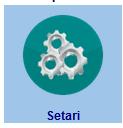 Setari din coltul dreapta sus al ecranului.
Setari din coltul dreapta sus al ecranului.
Pentru organizatiile bugetare care au implementat si registratura CFP, pana cand documentul nu primeste viza CFP, documentul privind ordonantarea nu va putea fi validat.
Un document cu stare VALIDAT = DA poate fi redeschis prin apelarea Actiuni ->*Anulare Validare*.
Pentru listarea ordinelor de plata generate apasati Actiuni ->*Anulare Listare OP*. In fereastra care se deschide este completat automat Cod Program=0000002512, care poate fi modificat manual, iar la listare puteti selecta numarul de exemplare care se vor afisa pentru listat.
Pentru a vizualiza OP generate accesati Actiuni ->*OP Emise*. Se afiseaza informatii privind Suma Ordonantata, Suma Platita si Suma ramasa de plata. Daca suma ramasa de plata este 0, inseamna ca s-au generat ordine de plata pentru toata suma din ordonantare.
Daca accesati Actiuni ->*Angajament Global* veti fi repozitionat automat pe functia Angajare Cheltuieli.
Accesati Actiuni ->*Export OP* pentru a exporta ordinele de plata emise in format xml.
Notă
Pentru vizualizarea fluxului in format video accesati Ordonantari la Plata