Inregistrarea in sistem a cererilor de cumparare
1. Alegeti modul de lucru Solicitant din fereastra de alegere mod de lucru.
Introduceti codul si parola alocate in nomenclatorul de Solicitanti. Bifa Model Simplificat este utilizata de organizatiile bugetare pentru simplificarea modalitatii de adaugare a liniilor din cererile de cumparare, facand abstractie de campurile optionale ale modului de lucru obisnuit. Implicit nu este selectat modelul Simplificat .
In lista de inregistrari din ecran sunt disponibile toate inregistrarile introduse de Solicitant
2. Actionati butonul  pentru a adauga o noua cerere de cumparare.
pentru a adauga o noua cerere de cumparare.
Actionati butonul
pentru a modifica o cerere existenta.
Actionati butonul
pentru a crea o noua cerere prin copierea inregistrarii pe care sunteti pozitionati.
Actionati butonul
pentru a sterge o cerere existenta.
Pot fi modificate sau sterse numai inregistrarile cu starea DESCHISA. O noua cerere se creeaza tot in starea DESCHISA.
3. Actualizati campurile din antetul cererii de cumparare:
Cod Doc – codul documentului cerere de cumparare(se valideaza in nomenclatorul de Documente). Valoarea implicita este data de continutul variabilei de setare CODDOCREFNEC (apasati tasta F3 pentru a vizualiza lista variabilelor de setare asociate functiunii);
Nr. – numarul cererii de cumparare. Numarul este format din doua parti : un prefix, format din anul datei cererii de cumparare si site-ul ( implicit 000 acolo unde activitatea organizatiei nu este urmarite pe site-uri) si un numar de ordine. Sistemul propune numere de ordine crescatoare pe fiecare cod de document incepand cu 1, dar utilizatorul are posibilitatea sa tasteze numarul de ordine daca se doreste o evidenta in afara sistemului actionand butonul
 ;
;Data – data cererii de cumparare. Implicit se propune ziua curenta;
Tip – alegeti STANDARD sau VALORIC (au fost descrise in Preliminarii);
Baza legala – este alcatuita din 2 sectiuni : o sectiune in care se alege baza legala a cererii de cumparare si poate lua una din valorile : NOTA FUNDAMENTARE sau CAIET SARCINI si o sectiune in care se completeaza informatiile despre nota de fundamentare sau caietul de sarcini (de exemplu numarul,data,descrierea);
Moneda – reprezinta moneda cererii de cumparare (moneda in care este exprimat pretul si valoarea pe cererea de cumparare);
Proiect – codul proiectului. Se valideaza in nomenclatorul Proiecte; se foloseste in situatia in care se doreste evidenta cererilor de cumparare pe fiecare proiect in parte (de exemplu pentru proiectele de cercetare).
Scop – camp la dispozitia utilizatorului. Se introduce scopul achizitiilor ce fac obiectul cererii de cumparare. Continutul acestul camp se va tipari pe formularul “Propunere de angajare a unei cheltuieli”, formular obligatoriu in fluxul ALOP (Angajare, Lichidare, Ordonantare, Plata).
Pret:
Fara TVA: Pretul folosit pentru calcule in cerere este pretul fara TVA;
Cu TVA: Pretul folosit pentru calcule in cerere este pretul cu TVA.
Solicitant – se completeaza automat de sistem cu codul ales pentru modul de lucru solicitant. Poate fi modificat cu un alt cod din lista de solicitanti, dar dupa inregistrarea in sistem cererea va fi disponibila numai pe noul cod de solicitant.
Stare Cerere – se completeaza automat de sistem. Campul este initializat cu starea DESCHISA. Valoarea campului va fi explicata in manual la fiecare actiune din fluxul de prelucrare al cererii.
Marca – se completeaza cu marca unei persoane identificata ca initiatoare a solicitarii. Este utila in cazul in care codul de solicitant reprezinta o structura organizationala (birou, sectie, directie, centru de cercetare) si ceilalti participanti la fluxul de prelucrare doresc lamuriri cu privire la informatiile inregistrate in sistem. Se valideaza in nomenclatorul Personal;
Cu ajutorul variabilei de setare :
PROP_MARCA_USER
Tip: Variabila de setare / String;
Valori posibile: DA/NU/XX (unde: DA – se propune marca asociata utilizatorului curent; daca exista o marca asociata utilizatorului campul Marca devine inactiv, XX – se propune marca asociata utilizatorului curent; campul Marca ramane activ, NU – nu se propune marca asociata utilizatorului curent - campul Marca ramane activ);
Explicatie: Specifica daca in campul Marca se propune marca asociata utilizatorului curent.
, exista posibilitatea de propunere a marcii asociate utilizatorului curent. Pentru a asocia o marca unui utilizator se va folosi functia EMSYS Administrator → Drepturi de Acces → Drepturi de Acces → Administrare Utilizatori – tab-ul Informatii Utilizator.
Beneficiar – reprezinta obiectul (centru) de cost pe care se inregistreaza cheltuielile prevazute in buget pentru achizitia obiectelor cererii.
Zona reprezinta structura reala (organizatorica) privita ca un centru de responsabilitate in care se realizeaza venituri si cheltuieli fie o structura fictiva (ex: zona financiara).
Purtatorul de cheltuiala reprezinta o subdiviziune a zonei de cheltuiala (un produs, o comanda, o activitate, o lucrare, etc.). Pentru metoda cost pe comenzi in tranzactii intodeauna se va cere comanda de lucru;
Comanda de lucru: comanda de lucru asociata purtatorului in cazul metodei cost pe comenzi.
Campurile urmatoare se completeaza obligatoriu de catre solicitant:
Zona – completati zona pe care se inregistreaza cheltuielile prevazute in buget pentru achizitia obiectelor cereri;se valideaza in nomenclatorul Zone din functiunea Obiecte de Cost / Profit.
Purtator – completati purtatorul pe care se inregistreaza cheltuielile prevazute in buget pentru achizitia obiectelor cererii; se valideaza in nomenclatorul Purtatori asociat fiecarei zone definite in functiunea Obiecte de Cost / Profit.
Comanda – comanda de lucru asociata purtatorului in cazul metodei cost pe comenzi se se compleaza obligatoriu in acest caz. Se valideaza in nomenclatoarele definite in EMSYS Financial → Contabilitatea Costurilor → Comenzi de lucru.
Gestionar – completati responsabilul cu primirea in gestiune a articolelor aprovizionate.
Expert – se completeaza cu codul compartimentului de specialitate (expert) caruia ii adreseaza solicitantul spre avizare cererea de cumparare;
Cumparator – se completeaza cu codul cumparatorului caruia ii adreseaza expertul spre avizare cererea de cumparare;
BU-Fond – reprezinta tuplu bu-fond atasate purtatorului selectat
BU reprezinta o structura arborescenta a responsabilitatilor de management si/sau necesitati de raportare.Confidentialitatea si segmentarea definitiilor si datelor intr-o organizatie este impusa de Business Unit-uri.
Fondul poate fi asociat unui: scop, proiect, obiectiv, structura organizationala, activitate, subactivitate, nivel de raportare, client, contract pentru care se doreste raportare si/sau bugetare. Bugetul de venituri si cheltuieli se defineste la nivel de fond.
Campurile urmatoare se completeaza automat de catre sistem dupa selectia purtatorului de cost:
BU – se propune automat de sistem in functie de informatiile atasate purtatorului selectat;
Fond – se propune automat de sistem in functie de informatiile atasate purtatorului selectat
Obiectiv – se solicita obiectivul de investitii numai daca fondul atasat purtatorului este de tip Investitional si sunt bifate Cererile de Cumparare pe functiunea EMSYS Financial → Investitii → Setari.
NOTA: In cazul in care valoarea variabilei de setare ASOCREFPAAP este TRUE pe interfata se va afisa in plus sectiunea Programul Anual al Achizitiilor Publice
Cod PA – se selecteaza programul anual al achizitiilor publice. Programul anual trebuie sa aiba stare APROBATA si perioada de activitate a programului sa cuprinda data cererii.
4. Actionati butonul  (OK) pentru inregistrarea in baza de date a antetului de cerere de cumparare.
(OK) pentru inregistrarea in baza de date a antetului de cerere de cumparare.
Butoane disponibile in antetul Cererii de Cumparare:
 (Ascundere sume subsol pagina): se ascund totalurile
afisate in subsolul paginii: total baza de impozitare, total TVA si
total de plata.
(Ascundere sume subsol pagina): se ascund totalurile
afisate in subsolul paginii: total baza de impozitare, total TVA si
total de plata.Notes: mesajele introduse nu apar la printare, ele avand rolul de a informa utilizatorul care a intocmit cererea sau alt utilizator care este interesat de aceasta cerere.
Ev. Actiuni: istoric al actiunilor intreprinse asupra cererii: utilizatorul care a adaugat cererea, utilizatorul care a lansat cererea, utilizatorul care a avizat expert cerere etc., precum si data si ora la care s–au desfasurat aceste actiuni.
Info: se afiseaza informatii cu privire la data, ora si utilizatorul care a adaugat, respectiv actualizat cererea, informatii cu privire la starea actuala a cererii, detalii stare si valori ;
Stoc: se afiseaza informatii cu privire la situatia stocului in acel moment pentru articolele din detalierea cererii de cumparare;
5. Alegeti tab-ul  pentru a adauga inregistrari (linii) in detalierea cererii de cumparare.
pentru a adauga inregistrari (linii) in detalierea cererii de cumparare.
Actionati butonul  pentru a adauga o noua linie in detalierea
cererii de cumparare.
pentru a adauga o noua linie in detalierea
cererii de cumparare.
Actionati butonul  pentru a modifica o linie existenta in
detalierea cererii de cumparare.
pentru a modifica o linie existenta in
detalierea cererii de cumparare.
Actionati butonul  pentru a crea o noua linie in detaliere
prin copierea liniei pe care sunteti pozitionati.
pentru a crea o noua linie in detaliere
prin copierea liniei pe care sunteti pozitionati.
Actionati butonul  pentru a sterge o linie existenta.
pentru a sterge o linie existenta.
Pot fi modificate sau sterse numai linii din cereri cu starea DESCHISA. O noua linie de cerere se creeaza tot in starea DESCHISA a cererii de cumparare.
6. Actualizati campurile de identificare din linia de cerere de cumparare:
Linie – numarul liniei de cerere de cumparare;se incrementeaza automat de sistem cu 1.
Alegeti ARTICOL / IMOBILIARI / SERVICIU:
ARTICOL: daca obiectul achizitiei este un material sau obiect de inventar;
IMOBILIZARI: daca obiectul achizitiei este o imobilizare corporala sau necorporala;
SERVICIU: daca obiectul achizitiei este un serviciu sau o lucrare de investitii.
Daca ati ales:
ARTICOL: completati codul articolului. Se valideaza in nomenclatorul de articole.
IMOBILIZARI: completati codul de clasificare. Se valideaza in Coduri de Clasificare.
SERVICIU: completati codul serviciului. Se valideaza in nomenclatorul de servicii.
Pentru completarea descrierii bifati check-boxul denumire
extinsa  , actionati butonul
, actionati butonul  si completati in fereastra de mai jos
descrierea detaliata a obiectului liniei de cerere de cumparare.
si completati in fereastra de mai jos
descrierea detaliata a obiectului liniei de cerere de cumparare.
Daca ati ales:
ARTICOL, se afiseaza din nomenclatorul de articole la actionarea butonului
 sau la apasarea tastei F1:
sau la apasarea tastei F1:UM – unitatea de masura in care este exprimata cantitatea ceruta din articol. Se propune din nomenclator dar se poate modifica cu conditia existentei unei transformari intre unitatea de masura de pe linia de cerere si unitatea de masura de stoc a articolului ( de regula cea propusa din nomenclatorul de articole).
Grupa – Codul grupei din care face parte articolul respectiv. Se foloseste la analize grupe aprovizionare, oferte, etc. Nu se poate modifica.
Subgrupa – Codul subgrupei din care face parte articolul respectiv. Este al doilea nivel de structurare al articolelor pentru diverse analize sub campul Grupa. Nu se poate modifica.
Cod CPV – codul CPV (sistemul de grupare si codificare utilizat în Vocabularul comun al achizitiilor publice) al articolului. Se propune din nomenclatorul de articole, dar se poate modifica daca se considera ca incadrarea din nomenclator este gresita.
Observatie: Cu ajutorul butonului  se poate consulta stocul in acel moment pentru articolul completat pe linia de cerere.
se poate consulta stocul in acel moment pentru articolul completat pe linia de cerere.
SERVICIU, se afiseaza din nomenclatorul de servicii la actionarea butonului
 sau la apasarea tastei F1:
sau la apasarea tastei F1:UM – unitatea de masura in care este exprimata cantitatea ceruta din serviciu. Se propune din nomenclatorul de servicii dar se poate modifica.
Cod CPV – codul CPV al serviciului. Se propune din nomenclatorul de servicii dar se poate modifica daca se considera ca incadrarea din nomenclatorul de servicii este gresita.
IMOBILIZARI, se afiseaza din nomenclatorul de coduri de clasificare la actionarea butonului
 sau la apasarea tastei F1 denumirea codului de clasificare care va trebui modificata de utilizator in campul Denumire extinsa unde va descrie cu amanunte imobilizarea ce se doreste a fi achizitionata.
sau la apasarea tastei F1 denumirea codului de clasificare care va trebui modificata de utilizator in campul Denumire extinsa unde va descrie cu amanunte imobilizarea ce se doreste a fi achizitionata.UM – introduceti unitatea de masura in care este exprimata cantitatea ceruta din imobilizare. Se valideaza in nomenclatorul de Unitati de masura.
Cod CPV – introduceti codul CPV (sistemul de grupare si codificare utilizat în Vocabularul comun al achizitiilor publice) al imobilizarii. Se poate alege din nomenclatorul Coduri CPV prin actionarea butonului
 sau la apasarea tastei F1.
sau la apasarea tastei F1.
7. Actualizati campurile referitoare la cantitati, preturi si valori:
Daca cererea este de tip STANDARD si campul pret de pe antet are valoarea FARA TVA:
Cantitate Ceruta – introduceti cantitatea ceruta in unitatea de masura UM;
Cantitatile Avizata, Aprobata, Comandata nu se completeaza in modul de lucru Solicitant.
Preturi si valori
Data Ceruta – introduceti data la care este necesar pentru solicitant obiectul cererii;
Data Promisa – campul poate ramane necompletat, este ignorat de sistem.
Pret – introduceti pretul unitar fara TVA estimat pentru obiectul cererii de cumparare;
Valoare – valoarea fara TVA pentru cantitatea ceruta. Se calculeaza dupa formula Cantitate ceruta * Pret si se rotunjeste la doua zecimale; poate fi modificata de utilizator, caz in care celelalte valori se recalculeaza.
Cod TVA – introduceti codul de TVA aplicabil pentru obiectul de pe linia de cerere; se valideaza in nomenclatorul Taxe, tipul de cod = TVA.
TVA – valoarea TVA se calculeaza dupa formula Valoare * Procent TVA/100 si se rotunjeste la doua zecimale; nu se poate modifica;
Observatie: Procent TVA este campul Cota din inregistrarea din nomenclatorul Taxe care are codul TVA egal cu codul TVA de pe linia de cerere.
Pret cu TVA – se calculeaza dupa formula Valoare cu TVA / Cantitate Ceruta; nu se rotunjeste dar se afiseaza cu patru zecimale;nu se poate modifica;
Valoare cu TVA – se calculeaza dupa formula Valoare + TVA; nu se poate modifica.
Daca cererea este de tip STANDARD si campul pret de pe antet are valoarea CU TVA:
Cantitate Ceruta – introduceti cantitatea ceruta in unitatea de masura UM;
Cantitatile Avizata, Aprobata, Comandata nu se completeaza in modul de lucru Solicitant.
Preturi si valori
Data Ceruta – introduceti data la care este necesar pentru solicitant obiectul cererii;
Data Promisa – campul poate ramane necompletat, este ignorat de sistem.
Pret – se calculeaza dupa formula Valoare / Cantitate Ceruta; nu se rotunjeste dar se afiseaza cu patru zecimale; nu se poate modifica;
Valoare – valoarea fara TVA pentru cantitatea ceruta. Se calculeaza dupa formula Valoare cu TVA – TVA; nu se poate modifica;
Cod TVA – introduceti codul de TVA aplicabil pentru obiectul de pe linia de cerere;se valideaza in nomenclatorul Taxe, tipul de cod = TVA.
TVA – valoarea TVA,se calculeaza dupa formula Valoare cu TVA * Procent TVA / (100 + Procent TVA) si se rotunjeste la doua zecimale; nu se poate modifica;
Observatie: Procent TVA este campul Cota din inregistrarea din nomenclatorul Taxe care are codul TVA egal cu codul TVA de pe linia de cerere.
Pret cu TVA – introduceti pretul unitar cu TVA estimat pentru obiectul cererii de cumparare;
Valoare cu TVA – valoarea cu TVA pentru cantitatea ceruta. Se calculeaza dupa formula Cantitate ceruta * Pret cu TVA si se rotunjeste la doua zecimale; poate fi modificata de utilizator, caz in care celelalte valori se recalculeaza.
Daca cererea este de tip VALORIC si campul pret de pe antet are valoarea FARA TVA:
Cantitate Ceruta – se completeaza de sistem cu 0.000;
Cantitatile Avizata, Aprobata, Comandata nu se completeaza in modul de lucru Solicitant.
Preturi si valori
Data Ceruta – introduceti data la care este necesar pentru solicitant obiectul cererii;
Data Promisa – campul poate ramane necompletat, este ignorat de sistem.
Pret – se completeaza de sistem cu 0.000;
Valoare – introduceti valoarea fara TVA necesara pentru achizitia obiectului de pe linia de cerere.
Cod TVA – introduceti codul de TVA aplicabil pentru obiectul de pe linia de cerere; se valideaza in nomenclatorul Taxe, tipul de cod = TVA.
TVA – valoarea TVA, se calculeaza dupa formula Valoare * Procent TVA si se rotunjeste la doua zecimale; nu se poate modifica;
Observatie: Procent TVA este campul Cota din inregistrarea din nomenclatorul Taxe care are codul TVA egal cu codul TVA de pe linia de cerere.
Pret cu TVA – se completeaza de sistem cu 0.000;
Valoare cu TVA – valoarea cu TVA necesara pentru achizitia obiectului de pe linia de cerere; se calculeaza dupa formula Valoare + TVA.
Daca cererea este de tip VALORIC si campul pret de pe antet are valoarea CU TVA:
Cantitate Ceruta – se completeaza de sistem cu 0.000;
Cantitatile Avizata, Aprobata, Comandata nu se completeaza in modul de lucru Solicitant.
Preturi si valori
Data Ceruta – introduceti data la care este necesar pentru solicitant obiectul cererii;
Data Promisa – campul poate ramane necompletat, este ignorat de sistem.
Pret – se completeaza de sistem cu 0.000;
Valoare – valoarea fara TVA necesara pentru achizitia obiectului de pe linia de cerere; se calculeaza dupa formula Valoare cu TVA – TVA;
Cod TVA – introduceti codul de TVA aplicabil pentru obiectul de pe linia de cerere; se valideaza in nomenclatorul Taxe, tipul de cod = TVA.
TVA – valoarea TVA,se calculeaza dupa formula Valoare cu TVA * Procent TVA / (100 + Procent TVA) si se rotunjeste la doua zecimale; nu se poate modifica;
Observatie: Procent TVA este campul Cota din inregistrarea din nomenclatorul Taxe care are codul TVA egal cu codul TVA de pe linia de cerere.
Pret cu TVA – se completeaza de sistem cu 0.000;
Valoare cu TVA – introduceti valoarea cu TVA necesara pentru achizitia obiectului de pe linia de cerere.
8. Actualizati campurile referitoare la furnizorul propus:
Furnizor – codul furnizorului. Nu este un camp obligatoriu de completat. Se valideaza in Parteneri. Daca se utilizeaza precomenzile de cumparare si/sau ofertele furnizor acest camp nu trebuie completat . La preluarea cererilor de cumparare (referate de necesitate) direct in comenzi de cumparare daca este completat campul Furnizor se afiseaza doar cererile care au acelasi furnizor cu cel completat in anterul comenzii de cumparare si cererile care nu au completata nicio informatie;
Descriere – camp la dispozitia utilizatorului. Se completeaza descrierea referitoare la furnizorul propus.
9. Actualizati campurile referitoare la sursa cererii si destinatie:
Sursa Cerere:
Tip – se initializeaza cu valoarea INDEPENDENTA pentru cererile adaugate de utilizator. Pentru cererile de cumparare generate automat din alte functiuni acest camp poate lua valorile: CERERI CLIENTI - pentru cererile de cumparare generate din cererile client, FABRICATIE-MRP - pentru cererile de cumparare generate din modulul Planificarea si Controlul Productiei → Planificarea Cerintelor Materiale
Directie – alegeti nivelul 1 din structura organizatorica initiator al pozitiei curente. Se valideaza in nomenclatorul de Sectii.
Loc de munca – alegeti nivelul 2 din structura organizatorica initiator al pozitiei curente. Se valideaza in nomenclatorul de Ateliere.
Marca – se completeaza cu marca persoanei initiatoare a pozitiei curente. Se valideaza in Personal.
Destinatie:
Tip – poate lua una din valorile: CONSUM, CENTRU DE COST, STOC, FLUX si INVESTITII
Daca ati ales:
CONSUM: pentru articolele sau serviciile care se vor consuma imediat. Pentru servicii se seteaza automat aceasta valoare. Dupa selectia tipului CONSUM sistemul va solicita completarea urmatoarelor campuri:
Zona – completati zona pe care se inregistreaza cheltuielile prevazute in buget pentru achizitia obiectelor cereri; se valideaza in nomenclatorul Zone din functiunea Obiecte de Cost / Profit.
Purtator – completati purtatorul pe care se inregistreaza cheltuielile prevazute in buget pentru achizitia obiectelor cererii; se valideaza in nomenclatorul Purtatori asociat fiecarei zone definite in functiunea Obiecte de Cost / Profit.
Comanda – comanda de lucru asociata purtatorului in cazul metodei cost pe comenzi se compleaza obligatoriu in acest caz. Se valideaza in nomenclatoarele definite in EMSYS Financial → Contabilitatea Costurilor → Comenzi de lucru.
CENTRU DE COST: pentru articolele sau imobilizarile care se vor consuma/se vor amortiza in timp. Dupa selectia tipului CENTRU DE COST sistemul va solicita completarea urmatoarelor campuri:
Zona – completati zona pe care se inregistreaza cheltuielile prevazute in buget pentru achizitia obiectelor cereri; se valideaza in nomenclatorul Zone din functiunea Obiecte de Cost / Profit.
Purtator – completati purtatorul pe care se inregistreaza cheltuielile prevazute in buget pentru achizitia obiectelor cererii; se valideaza in nomenclatorul Purtatori asociat fiecarei zone definite in functiunea Obiecte de Cost / Profit.
Comanda – comanda de lucru asociata purtatorului in cazul metodei cost pe comenzi se compleaza obligatoriu in acest caz. Se valideaza in nomenclatoarele definite in EMSYS Financial → Contabilitatea Costurilor → Comenzi de lucru.
STOC: se selecteaza aceasta valoare pentru articolele/mijloacele fixe care vor fi pastrate in gestiune. Se seteaza automat acest tip la cererile de cumparare generate din modulul Planificarea si Controlul Productiei → Planificarea Cerintelor Materiale. Dupa selectia tipului STOC sistemul va solicita completarea campului:
Gestiune – gestiunea in care se vor receptiona articolele de pe linia de cerere. La F1 sunt disponibile tipurile de gestiuni: P(principala), S (secundara), O (obiecte de inventar in folosinta) si I (imobilizari). Se valideaza in Gestiuni.
FLUX: se foloseste la cererile de cumparare generate din modulul Planificarea si Controlul Productiei → Planificarea Cerintelor Materiale. Dupa selectia tipului FLUX sistemul va solicita completarea urmatoarului camp:
Post de lucru – codul postului de lucru asociat liniei de cerere curente. Se valideaza in Posturi de Lucru.
INVESTITII: se alege daca achizitia se face pentru un obiectiv de investitii:
Cumparator – In modul de lucru Cumparator se completeaza cumparatorul pe toate liniile din cererea selectata folosind butonul din antet
(Actualizare cumparator in linii cerere). Ulterior se poate interveni cu modific pe linii si se poate actualiza corespunzator cumparatorul.
10. Actionati butonul 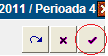 pentru adaugarea in baza de date a unei linii de cerere.
pentru adaugarea in baza de date a unei linii de cerere.