Administrare structura organizatorica la nivel de DRU
Descriere detaliata proces
Pas 1.Decizie
Coordonatorul resurse umane - elaboreaza decizia de creare a structurilor din Organigrama
Pas 2.Creare Structuri Organigrama
Creare Structuri
Se selecteaza luna de salarii

Se acceseaza Human Resources & Payroll -> Administrare Personal
Se selecteaza Organigrama
 sau meniu2
sau meniu2  ,
, 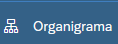
Adaugare structura:
Adaugare Structura Manual
Se apasa pe butonul Adauga
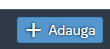
Se creaza nivelul 1 (Facultatea):
Completare campuri:
Data: este setata implicit cu 01 ale perioadei salariale pe care am selectat-o. Daca se doreste modificarea datei in cursul lunii, se utilizeaza calendarul
 din dreapta sau se scrie in formatul specificat.
din dreapta sau se scrie in formatul specificat.Superior: se utilizeaza butonul

Structura: Se completeaza cu valori (coduri si descriere).
Ultimul: selectie din lista derulanta (de regula NU).
Stare: Activ.
Pentru Salvare sau Renuntare se apasa unul din butoanele: 
Se creaza nivel 2 din cadrul nivelului 1 adaugat (Catedrele/Departamentele(nivel 2) din cadrul Facultatii(nivelul 1) adaugate)
Se cauta Facultatea si se utilizeaza acelasi buton Adauga
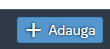
Completare campuri:
Data: Daca se doreste modificarea datei in cursul lunii, se utilizeaza calendarul din dreapta
 sau se scrie in formatul specificat.
sau se scrie in formatul specificat.Campul Superior: se selecteaza utilizand
 (nivelul 1 creat).
(nivelul 1 creat).Structura: se completeaza cu valori (coduri si descriere).
Ultimul: selectie din lista derulanta (de regula NU).
Stare: Activ.
Pentru Salvare sau Renuntare se apasa unul din butoanele: 
Pentru urmatoarele inregistrari in cadrul nivelului 1 utilizatorul se va pozitiona pe inregistrarea creata anterior si se completeaza doar campul Structura (se va utiliza acelasi buton Modificare).
Adaugare Structura prin Copiere dupa o structura existenta
Se selecteaza structura dupa care se va copia, dupa Cod sau Denumire structura (Exemplu: Se va copia dupa 1.6.14. si noua structura va avea codul 1.6.50.).
Se apasa butonul Import/Export

Se utilizeaza Export, in vederea realizarii fisierului model de incarcat.
Se apasa butonul Exporta coloanele selectate in formatul ales

Se salveaza fisierul si se actualizeaza datele in vederea incarcarii cu datele noii structuri.
Se apasa butonul Import, se alege fisierul de incarcat (structura nou) si se apasa butonul Incarca

Se trece la Etapa 2

Se bifeaza Header si se trece la Etapa 3

Atenționare
Se utilizeaza daca in fisierul pe care l-am incarcat se doreste modificarea informatiilor la toate inregistrarile. Exemplu: Daca se doreste ca datele de pe o coloana sa fie aceleasi la toate inregistrarile.
Se trece la Etapa 4
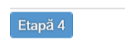 , se apasa Inserare
, se apasa Inserare
Definire Atribute

Se selecteaza luna de salarii

Se acceseaza Human Resources & Payroll -> Administrare Personal
Se selecteaza Organigrama
 sau meniu2
sau meniu2  ,
, 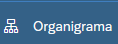
Se cauta structura unde se adauga atributele si se apasa butonul Atribute.
Vizualizare Detaliere Inregistrare: se selecteaza inregistrarea
Revenire in ecranul principal: se apasa butonul 
Butoane utilizate: 
Completare campuri:
Tip Relatie: se selecteaza din lista derulanta BU/Structura de Plata/Macheta/Facultate. In functie de tipul de relatie selectat se completeaza si celelalte campuri cu codurile aferente
Tip relatie = „Structura de plata”:
Unitate: Se selecteaza unitatea din lista utilizand
 sau se completeaza codul manual.
sau se completeaza codul manual.Subunitate: Se selecteaza subunitatea din cadrul unitatii selectate mai sus utilizand
 sau se completeaza codul manual.
sau se completeaza codul manual.
Tip relatie = „BU”:
Cod BU: Se selecteaza Business Unit din lista utilizand
 sau se completeaza codul manual.
sau se completeaza codul manual.
Tip relatie = „Macheta”:
Cod Macheta: Se selecteaza codul machetei din lista utilizand
 sau se completeaza codul manual.
sau se completeaza codul manual.
Tip relatie = „Facultate”:
Cod Facultate: Se selecteaza codul machetei din lista utilizand
 sau se completeaza codul manual.
sau se completeaza codul manual.
Pentru Salvare sau Renuntare se apasa unul din butoanele: 
Import Export Atribute Organigrama
Se utilizeaza Export, in vederea realizarii fisierului model de incarcat sau pentru verificare date.
Se apasa butonul Exporta coloanele selectate in formatul ales

Se salveaza fisierul si se actualizeaza datele in vederea incarcarii, daca se doreste inserare/corectie date.
Se apasa butonul Import
Se alege fisierul de incarcat si se apasa butonul Incarca

Etapa 2

Se bifeaza Header si se trece la Etapa 3

Atenționare
Se utilizeaza daca in fisierul pe care l-am incarcat se doreste modificarea informatiilor la toate inregistrarile. Exemplu: Daca se doreste ca datele de pe o coloana sa fie acelasi la toate inregistrarile.
Etapa 4
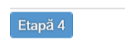
Inserare: Importa date.
Actualizare: Corecteaza date.
Inserare sau Modificare: Importa date si/sau modifica date existente.
Atenționare
Daca inregistrarile nu exista se efectueaza inserare. Daca exista, se apasa butonul de Actualizare.
Inserarea se efectueaza cu bifa Fara erori 
Se apasa butonul Inserare 
Daca operatiunea nu s-a efectuat. Apare mesaj de eroare, erorile fiind scrise in fisierul de erori.
Dupa corectarea erorilor se reia procesul de Import.
Pentru iesire se apasa butonul Inchide 
Atenționare
Se verifica datele importate prin Export (descris mai sus).
Dimensiuni

Se selecteaza luna de salarii

Se acceseaza Human Resources & Payroll -> Administrare Personal
Se selecteaza Organigrama
 sau meniu2
sau meniu2  ,
, 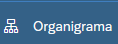
Se cauta structura unde se adauga si se apasa butonul Dimensiuni.
Vizualizare Detaliere Inregistrare: se selecteaza inregistrarea.
Revenire in ecranul principal: se apasa butonul 
Butoane utilizate: 
Completare campuri:
Tip: se selecteaza din lista derulanta Tip Structura, Activitate, Categorie de Personal, Cod Pontaj. In functie de tipul selectat se completeaza si celelalte campuri cu codurile aferente.
Atribut: Se selecteaza valoarea folosind butonul

Stare: ACTIV/BLOCAT
Din data: Se utilizeaza calendarul din dreapta
 sau se scrie in formatul specificat
sau se scrie in formatul specificat
Pentru Salvare sau Renuntare se apasa unul din butoanele: 
Import Export Dimensiuni Organigrama:
Se utilizeaza Export, in vederea realizarii fisierului model de incarcat sau pentru verificare date.
Se apasa butonul Exporta coloanele selectate in formatul ales

Se salveaza fisierul si se actualizeaza datele in vederea incarcarii, daca se doreste inserare/corectie date.
Se apasa butonul Import
Se alege fisierul de incarcat si se apasa butonul Incarca

Etapa 2

Se bifeaza campul Header
Etapa 3

Atenționare
Se utilizeaza daca in fisierul pe care l-am incarcat se doreste modificarea informatiilor la toate inregistrarile. Exemplu: Daca se doreste ca datele de pe o coloana sa fie acelasi la toate inregistrarile.
Etapa 4
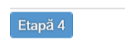
Inserare: Importa date.
Actualizare: Corecteaza date.
Inserare sau Modificare: Importa date si/sau modifica date existente.
Atenționare
Daca inregistrarile nu exista se efectueaza inserare. Daca exista, se apasa butonul de Actualizare.
Inserarea se efectueaza cu bifa Fara erori 
Se apasa butonul Inserare 
Daca operatiunea nu s-a efectuat. Apare mesaj de eroare, erorile fiind scrise in fisierul de erori.
Dupa corectarea erorilor se reia procesul de Import.
Pentru iesire se apasa butonul Inchide 
Atenționare
Se verifica datele importate prin Export (descris mai sus).
Relatii indirecte
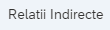
Se selecteaza luna de salarii

Se acceseaza Human Resources & Payroll -> Administrare Personal
Se selecteaza Organigrama
 sau meniu2
sau meniu2  ,
, 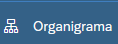
Se cauta structura unde se adauga relatiile si se apasa butonul Relatii Indirecte 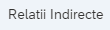
Vizualizare Detaliere Inregistrare: se selecteaza inregistrarea
Revenire in ecranul principal: se apasa butonul 
Butoane utilizate: 
Completare campuri:
Relatie de: se selecteaza din lista derulanta Colaborare/Coordonare.
In functie de tipul de relatie selectat se completeaza si celelalte campuri cu codurile aferente.
Intre structura: Se completeaza automat structura curenta
Si structura: Se completeaza structura
Pentru Salvare sau Renuntare se apasa unul din butoanele: 
Import Export Relatii Organigrama
Se utilizeaza Export, in vederea realizarii fisierului model de incarcat sau pentru verificare date.
Se apasa butonul Exporta coloanele selectate in formatul ales

Se salveaza fisierul si se actualizeaza datele in vederea incarcarii, daca se doreste inserare/corectie date.
Se apasa butonul Import
Se alege fisierul de incarcat si se apasa butonul Incarca

Etapa 2

Se bifeaza campul Header
Etapa 3

Atenționare
Se utilizeaza daca in fisierul pe care l-am incarcat se doreste modificarea informatiilor la toate inregistrarile. Exemplu: Daca se doreste ca datele de pe o coloana sa fie acelasi la toate inregistrarile.
Etapa 4
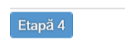
Inserare: Importa date.
Actualizare: Corecteaza date.
Inserare sau Modificare: Importa date si/sau modifica date existente.
Atenționare
Daca inregistrarile nu exista se efectueaza inserare. Daca exista, se apasa butonul de Actualizare.
Inserarea se efectueaza cu bifa Fara erori 
Se apasa butonul Inserare 
Daca operatiunea nu s-a efectuat. Apare mesaj de eroare, erorile fiind scrise in fisierul de erori.
Dupa corectarea erorilor se reia procesul de Import.
Pentru iesire se apasa butonul Inchide 
Atenționare
Se verifica datele importate prin Export (descris mai sus).
Pas 3.Creare Posturi Organigrama

Se selecteaza luna de salarii

Se acceseaza Human Resources & Payroll -> Administrare Personal
Se selecteaza Organigrama
 sau meniu2
sau meniu2  ,
, 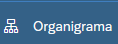
Se cauta structura unde se adauga posturile si se apasa butonul Stat Functii
Vizualizare Detaliere Inregistrare: se apasa butonul  de pe inregistrare
de pe inregistrare
Revenire in ecranul principal: se apasa butonul 
Butoane utilizate: 
Adaugare posturi:
Se selecteaza dupa Cod sau Denumire structura, Structura unde se vor adauga posturile.
Se utilizeaza butonul + Adauga
Completare campuri:
Data inceput: se apeleaza
 sau se scriu valori in formatul solicitat.
sau se scriu valori in formatul solicitat.Pozitie, Norma, Numar posturi, Nr Ore, Din care bugetate: se completeaza valorile.
Functia executie/conducere: se utilizeaza butonul
 ; valorile sunt aduse din Dictionarul de functii.
; valorile sunt aduse din Dictionarul de functii.COR: se selecteaza din lista de valori introdusa pe functie in Dictionarul de functii.
Clasa, Treapta, Studii, Grad, Gradatie: se utilizeaza butonul
 ; valorile sunt aduse din Liste rezervate (Grade Profesionale, Gradatii Functii, Studii, Treapta de Salarizare, Clase Salarii).
; valorile sunt aduse din Liste rezervate (Grade Profesionale, Gradatii Functii, Studii, Treapta de Salarizare, Clase Salarii).Stare: selectie din lista cu valori prestabilite: OCUPAT, VACANT, OC. PER DET
Pentru Salvare sau Renuntare se apasa unul din butoanele: 
In cazul Copierii  se modifica doar campurile necorespunzatoare.
se modifica doar campurile necorespunzatoare.
Pentru Modificare se utilizeaza  ; Pentru Stergere
; Pentru Stergere  (in cazul in care inregistrarile nu au fost utilizate).
(in cazul in care inregistrarile nu au fost utilizate).
Import Export Stat Functii Organigrama
Export: Se utilizeaza pentru verificare, inserare, corectie date.
Import: Se utilizeaza pentru inserare, corectie date.
Se selecteaza luna de salarii

Se acceseaza Human Resources & Payroll -> Administrare Personal
Se selecteaza Organigrama
 sau meniu2
sau meniu2  ,
, 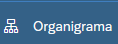
Se selecteaza dupa Cod sau Denumire structura unde se vor adauga posturile.
Se selecteaza STAT FUNCTII
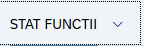
Se apasa butonul Import/Export
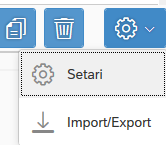
Se utilizeaza Export, in vederea realizarii fisierului model de incarcat.
Atenționare
Fisierul xls se obtine utilizand acelasi buton (functia Export) de pe o alta structura unde exista posturi, daca pe structura respectiva nu este definit niciun post.
Se apasa butonul Exporta coloanele selectate in formatul ales

Se salveaza fisierul si se actualizeaza datele in vederea incarcarii cu datele noii structuri.
Se apasa butonul Import
Se alege fisierul de incarcat (structura nou) si se apasa butonul Incarca

Etapa 2

Se bifeaza campul Header
Etapa 3

Atenționare
Se utilizeaza daca in fisierul pe care l-am incarcat se doreste modificarea informatiilor la toate inregistrarile. Exemplu: Daca se doreste ca datele de pe o coloana sa fie acelasi la toate inregistrarile.
Etapa 4
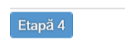
Inserare: Importa date.
Actualizare: Corecteaza date.
Inserare sau Modificare: Importa date si/sau modifica date existente.
Atenționare
Daca inregistrarile nu exista se efectueaza inserare. Daca exista, se apasa butonul de Actualizare.
Inserarea se efectueaza cu bifa Fara erori 
Se apasa butonul Inserare 
Daca operatiunea nu s-a efectuat. Apare mesaj de eroare, erorile fiind scrise in fisierul de erori.
Dupa corectarea erorilor se reia procesul de Import.
Pentru iesire se apasa butonul Inchide 
Atenționare
Se verifica datele importate prin Export (descris mai sus).
Pas 4. Informare
Specialistul Administrare Personal informeaza Coordonatorul Resurse Umane despre crearea Structurilor si Posturilor
Pas 5. Decizie
Coordonatorul resurse umane verifica si decide daca structurile si posturile sunt elaborate corect.
Daca Structurile si posturile sunt introduse corect se va executa pasul 6.
Daca sunt neconcordante la elaborarea structurilor se va executa pasul 2.
Daca sunt neconcordante la elaborarea posturilor se va executa pasul 3.
Pas 6. Populare Stat Functii

Se selecteaza luna de salarii

Se acceseaza Human Resources & Payroll -> Administrare Personal
Se selecteaza Organigrama
 sau meniu2
sau meniu2  ,
, 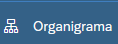
Se selecteaza dupa Cod sau Denumire structura unde se va asocia persoana pe post.
Utilizatorul se va pozitiona pe Stat Functii
Se selecteaza postul unde se va adauga persoana.
Se va accesa Persoane
 :
:
Butoane utilizate: 
Pentru Asociere persoana se utilizeaza butonul + Adauga
Completare campuri:
Marca Contract: se utilizeaza butonul

Din Data: se apeleaza
 sau se scriu valori in formatul solicitat.
sau se scriu valori in formatul solicitat.Organigrama, Structura superioara, Structura, Pozitie post: Se completeaza automat cu caracteristicile postului selectat anterior.
Pentru Salvare sau Renuntare se apasa unul din butoanele: 
Pentru Modificare se utilizeaza  ; Pentru Stergere:
; Pentru Stergere: 
In cazul Copierii  se modifica campurile necorespunzatoare.
se modifica campurile necorespunzatoare.
Adaugare Norma Didactica:
Se selecteaza postul pe care dorim sa adaugam norma didactica
Se apasa butonul

Butoane utilizate: 
Pentru Adaugare se utilizeaza butonul + Adauga
Completare campuri:
An: Se selecteaza anul universitar folosind
 sau se introduce manual codul.
sau se introduce manual codul.Semestru: Se selecteaza semestrul din cadrul anului universitar completat mai sus folosind
 sau se introduce manual codul.
sau se introduce manual codul.Ciclu studii: Se selecteaza ciclul de studii folosind
 sau se introduce manual codul.
sau se introduce manual codul.Limba: Se selecteaza limba in care se desfasoara studiile folosind
 sau se introduce manual codul.
sau se introduce manual codul.Facultate: Se selecteaza facultatea din nomenclator folosind
 sau se introduce manual denumirea daca facultarea nu se afla in nomenclator.
sau se introduce manual denumirea daca facultarea nu se afla in nomenclator.Disciplina: Se selecteaza disciplina din nomenclator folosind
 sau se introduce manual denumirea daca disciplina nu se afla in nomenclator.
sau se introduce manual denumirea daca disciplina nu se afla in nomenclator.An Studii: Se introduce anul de studii
Seria: Se introduce seria
Grupe: Se introduce numarul de grupe
Subgrupe: Se introduce numarul de subgrupe
Tip Norma: Se selecteaza din lista Norma de Baza, Plata cu Ora, Cumul Functii
Data inceput: Se completeaza data intrarii in vigoare a informatiilor sau se selecteaza din calendar
Marca: Se completeaza marca folosind
 sau se introduce manual.
sau se introduce manual.Tip ore: Se selecteaza tipul de ore folosind
 sau se introduce manual.
sau se introduce manual.Coeficient: Se completeaza in functie de tipul de ore
Nr.ore fizice: Se completeaza numarul de ore fizice
Ore Conv.: Se completeaza automat in functie de coeficient si numarul de ore fizice
Pentru Salvare sau Renuntare se apasa unul din butoanele: 
In cazul Copierii  se modifica campurile necorespunzatoare.
se modifica campurile necorespunzatoare.
Adaugare Detaliere Norma Didactica
Pentru Adaugare se utilizeaza butonul + Adauga
Completare campuri:
Grupe, Nr. Ore, Sala, Subgrupe, Grupa, Subgrupa: Se completeaza valorile.
De la, Pana la: se apeleaza
 sau se scriu valori in formatul solicitat.
sau se scriu valori in formatul solicitat.Tip: selectie din valori prestabilite (zilele saptamanii)
Pentru Salvare sau Renuntare se apasa unul din butoanele: 
In cazul Copierii  se modifica campurile necorespunzatoare.
se modifica campurile necorespunzatoare.
Pentru Modificare se utilizeaza  ; Pentru Stergere
; Pentru Stergere  , (in cazul in care inregistrarile nu au fost utilizate).
, (in cazul in care inregistrarile nu au fost utilizate).
Atenționare
Pe fiecare din itemuri se pot efectua operatiunile de: Setari (exceptie Persoana) si Import/Export Pe itemul Persoane se poate obtine istoricul pentru posturile ocupate de aceasta.
Import Export Persoana Post/Norma Didactica
Se utilizeaza Export, in vederea realizarii fisierului model de incarcat sau pentru verificare date.
Se apasa butonul Exporta coloanele selectate in formatul ales

Se salveaza fisierul si se actualizeaza datele in vederea incarcarii, daca se doreste inserare/corectie date.
Se apasa butonul Import
Se alege fisierul de incarcat si se apasa butonul Incarca

Etapa 2

Se bifeaza campul Header
Etapa 3

Atenționare
Se utilizeaza daca in fisierul pe care l-am incarcat se doreste modificarea informatiilor la toate inregistrarile. Exemplu: Daca se doreste ca datele de pe o coloana sa fie acelasi la toate inregistrarile.
Etapa 4
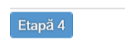
Inserare: Importa date.
Actualizare: Corecteaza date.
Inserare sau Modificare: Importa date si/sau modifica date existente.
Atenționare
Daca inregistrarile nu exista se efectueaza inserare. Daca exista, se apasa butonul de Actualizare.
Inserarea se efectueaza cu bifa Fara erori 
Se apasa butonul Inserare 
Daca operatiunea nu s-a efectuat. Apare mesaj de eroare, erorile fiind scrise in fisierul de erori.
Dupa corectarea erorilor se reia procesul de Import.
Pentru iesire se apasa butonul Inchide 
Atenționare
Se verifica datele importate prin Export (descris mai sus).
Pas 7. Informare
Specialistul Administrare Personal informeaza Coordonatorul Resurse Umane despre asocierea angajatilor cu posturile pe care le ocupa
Pas 8. Decizie
Coordonatorul resurse umane verifica si decide daca angajatii sunt asociati corect cu posturile:
Daca asocierea este corecta se va executa pasul 9.
Daca sunt neconcordante la asociere se va executa pasul 6.
Pas 9. Raport
Specialistul Administrare Personal elaboreaza rapoartele necesare.