Administrarea drepturilor salariale generale la nivel de DRU
Descriere detaliata proces
Pas 1. Inchidere luna
Are ca scop transferul sporurilor/sporurilor estimate, datoriilor, avansurilor permanente, indicilor de realizare, platii cu ora, platilor intermediare dintr-o perioada de salarii curenta in perioada salarii urmatoare.
Se realizeaza dupa ce au fost incheiate toate actualizarile de personal, sporuri, datorii etc., inclusiv calcul de salarii, ca ultima operatiune, in cadrul fluxului de lucru aferent perioadei salariale care se inchide.
Inainte de a se realiza inchiderea perioadei salarii se va declara perioada salarii urmatoare pe care se vor transfera datele (Parametri).
Se selecteaza perioada salariala
 care se va inchide
care se va inchideSe acceseaza Human Resources&Payroll -> Administrare Personal -> Alte functii -> Inchidere Luna -> Inchidere Luna
Reguli:
Sfarsit Sporuri, Sporuri Estimate, Datorii, Avansuri Permanente, Indici de Realizare, Plati cu Ora, Plati Intermediare: se bifeaza daca se doreste transferul in perioada salarii urmatoare;
Sterg informatiile din luna urmatoare: se bifeaza daca pe perioada salarii urmatoare au fost deja introduse Sporuri, Sporuri Estimate, Datorii, Avansuri Permanente, Indici de Realizare, Plati cu Ora, Plati Intermediare si se doreste stergerea acestora;
Apasarea butonului
 - se seteaza toate sporurile/platile intermediare din Dictionarul de Sporuri/Dictionarul Plati;
- se seteaza toate sporurile/platile intermediare din Dictionarul de Sporuri/Dictionarul Plati;Transfer: o parte din sporuri/sporuri estimate/plati intermediare, se bifeaza numai acestea; toate sporurile/sporurile estimate/platile intermediare se apasa butonul
 ;
;
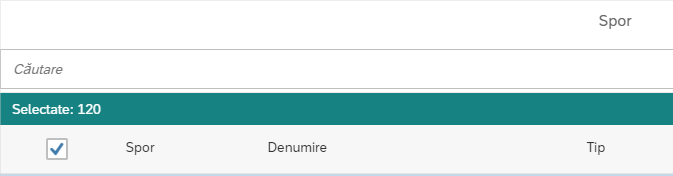
dupa selectarea uneia dintre optiuni se apasa butonul OK.
Sfarsit |
Observatii |
|---|---|
Sporuri/Sporuri Estimate |
Inregistrarile aferente unui spor se pot transfera dintr-o perioada salarii in urmatoarea perioada, doar daca codul de spor este configurat dupa cum urmeaza:
Permanent: bifat - luni de valabilitate: 99;
Permanent: nebifat- luni de valabilitate: ex. 5 (sau alta ex. 5 (sau alta valoare); reprezinta numarul de luni pentru care un salariat primeste sporul;
in perioada salarii urmatoare, se diminueaza perioada de valabilitate a sporului cu o luna;
se utilizeaza si regula aferenta butonului |
Datorii |
Se pot transfera datorii dintr-o perioada salarii, in urmatoarea perioada doar daca acestea sunt transferabile, adica in Dictionarul de Datorii, pentru codul de datorie respectiv este configurata cel putin una dintre optiunile de Transfer rata,restanta,sold/fond,imprumut, dobanda. |
Avansuri Permanente |
Obligatoriu: in cazul in care sunt declarate avansuri permanente. |
Sfarsit Indici de Realizare |
Utilizare: Numai pentru companiile care folosesc pontaj cu indice (lucreaza in acord) si numai in cazul in care sunt declarati indici de realizare. |
Sfarsit Plata cu Ora |
Anul efectuarii, Luna efectuarii: introducere valori; se seteaza implicit cu valorile aferente perioadei salarii selectata; Trecere sume: se bifeaza daca se doresc transferate aceleasi sume; daca nu se bifeaza, se transfera platile cu suma 0. |
Sfarsit Plati Intermediare |
Trecere sume: se bifeaza daca se doresc transferate aceleasi sume; daca nu se bifeaza se transfera platile cu suma 0.
se utilizeaza si regula aferenta butonului |
Sfarsit info impozit global |
Scop: Transfer deduceri personale in perioada salarii urmatoare; Editabil numai in ultima perioada salarii din an (luna 12); Sterg informatiile din luna urmatoare: se bifeaza, daca pe perioada salarii urmatoare au fost deja introduse deducerile personale si se doreste stergerea acestora; Sfarsit info impozit global: bifat. |
Generare zile CO an urmator |
Scop: Transfer in perioada salarii urmatoare; Editabil numai in ultima perioada salarii din an (luna 12); Sterg informatiile din luna urmatoare: se bifeaza, daca pe perioada salarii urmatoare au fost deja introduse zile CO si se doreste stergerea acestora; Sfarsit Generare zile CO an urmator: bifat. |
Pas 2. Concedii de Odihna
Se acceseaza functia Human Resources&Payroll -> Administrare Personal -> Alte functii -> Gestiune Timp -> Concedii de Odihna 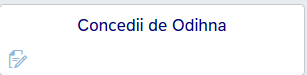
Completare campuri:
Planificat - daca salariatul este planificat in concediu de odihna, campurile Data plata, Data inceput, Zile lucratoare, Zile calendaristice, Data Sfarsit, Luna Declarare, Zile Luc., Zile CO, se seteaza automat, cu datele introduse in Planificari;
Daca salariatul nu este planificat (la cerere), aceste campuri se completeaza, dupa cum urmeaza:
Data plata (Data la care este planificata plata avansului concediului de odihna), daca este cazul: se seteaza automat cu data curenta; se sterge, daca este cazul, si se completeaza cu noua valoare, model completare Data;
Reprezinta data la care se acorda avans CO pe card/numerar;
Data inceput (Data la care se incepe concediul de odihna): model completare Data;
Zile Lucratoare: introducere valori;
Zile calendaristice, Data Sfarsit: se seteaza automat, in functie de datele introduse anterior;
Data calcul (data in functie de care se calculeaza suma aferenta concediului de odihna): se seteaza automat cu data de inceput a concediului de odihna; se sterge, daca este cazul, si se completeaza cu noua valoare, model completare Data;
Luna Declarare: se seteaza automat cu perioada salarii selectata/planificata;
In ambele cazuri:
Prima CO Brut, Avans prima, CO net (suma de CO in avans): introducere valori; se completeaza daca se acorda prima CO, avans prima sau suma CO in avans;
Suma CO Brut: se calculeaza automat;
Casier: se seteaza automat cu valoarea introdusa pe Salariat;
Info Prima:
Salariul Luna Anterioara: se seteaza implicit cu valoarea salariului lunii anterioare;
Total concediu de odihna: sunt afisate totalurile pe coloanele: Zile CO, Suma CO brut, Prima CO brut si CO net.
Pas 3. Concedii Medicale
Se acceseaza functia Human Resources&Payroll -> Administrare Personal -> Alte functii -> Gestiune Timp -> Concedii Medicale 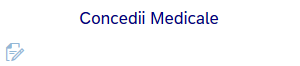
Completare campuri:
Marca: Se selecteaza; grupa de munca, regimul de lucru se completeaza automat;
Cod: Codul Concediului Medical;
Impozabil: Daca se retine impozit;
CNP copil: Campul se activeaza in cazul selectiei Concediului Medical pentru ingrijire copil bolnav;
Indemnizatie cf.: Cod Indemnizatie;
Serie/Nr. CM cf. CCM: Seria/numarul certificatului;
Data acordarii: Data acordarii Conceciului Medical;
Loc Prescriere: Locul de prescriere a concediului medical;
Diagnostic: Codul de diagnostic;
Parafa: Numarul parafei medicului;
Nr. aviz medic expert: Avizul medicului expert;
Tip CM: Tipul Concediului Medical;
Anul/luna regularizarii: Anul/luna regularizarii in cazul in care tipul Concediului Medical este „REGULARIZARE”;
Prima zi CM: Prima zi a Concediului Medical;
Zile calendaristice: Numarul de zile calendaristice de concediu;
Zile lucratoare: Numarul de zile lucratoare (se calculeaza automat);
Zile compensare: Numarul de zile compensare (se calculeaza automat);
Data inceput: Data de inceput a Concediului Medical (se calculeaza automat);
Data sfarsit: Data de sfarsit a Concediului Medical (se calculeaza automat);
Initial: Concediul Medical este initial (DA) sau in continuare (NU). Se sugereaza in functie de certificatele deja introduse;
Data risc: Data risc - se sugereaza automat in functie de certificatul de Concediu Medical initial;
Zile CM anterior: Numarul de zile de concediu anterior - in cazul Concediului Medical in continuare;
Zile CM total: Numarul total de zile de concediu;
Serie/Nr CCM Initial: Seria/numarul certificatului initial (pentru Concediile Medicale in continuare);
Zile penalizare(calendaristice/lucratoare): Numarul de zile calendaristice/lucratoare de penalizare;
Baza CM: Baza de calcul a Concediului Medical - se calculeaza automat;
Zile stagiu: Numarul de zile de stagiu - se calculeaza automat;
Suma Zi CM: Indemnizatia zilnica de CM - se calculeaza automat;
Plafonare: Daca suma se plafoneaza;
Zile unitate(calendaristice/lucratoare): Numarul de zile calendaristice/lucratoare suportate de unitate;
CM unitate: Suma suportata de unitate;
Compensare: Compensare;
CM buget: Suma suportata de catre buget;
Total: Total indemnizatie Concediu Medical;
Indexat: Daca indemnizatia de Concediu Medical este indexata;
Procent indexare: Procentul de indexare;
Suma zilnica indexata: Suma zilnica indexata.
Pas 4. Sporuri
Se acceseaza functia Human Resources&Payroll -> Administrare Personal -> Alte functii -> Contracte -> Sporuri 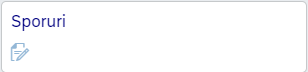
Completare campuri:
Marca Contract: se alege din lista derulanta cu butonul
 ;
;Tip Contract;
Data setata implicit: 01 ale perioadei salarii selectate,
Permanent: Daca este spor permanent, se bifeaza;
Valabilitate: se seteaza automat cu 99. Daca nu este spor permanent, Valabilitate se completeaza prin introducere valori;
Sporurile se pot transfera de la o perioada salarii la urmatoarea perioada, utilizand functia Inchidere Luna;
Exemplu: Daca pe campul Valabilitate se trece 5 - numarul de luni pentru care un salariat primeste sporul, si se transfera in perioada salarii urmatoare acordarii, utilizand functia Inchidere Luna, campul Valabilitate se va initializa cu valoarea 4;
Sporurile permanente se transfera fara diminuarea numarului de luni;
Activ: cu bifa;
la functia de baza daca este cazul, se debifeaza;
Cod spor: utilizare tasta F1 sau
 . Valorile sunt aduse din Dictionare - Dictionar de Sporuri;
. Valorile sunt aduse din Dictionare - Dictionar de Sporuri;Regim de Lucru, Categorie de Personal , Directie (Nivel 1 din Structuri de plata), Grupa de Munca, Indice de Listare, Activitate, Loc De Munca (Nivel 2 din Structuri de plata), Structura, Pozitie Post, Banca/Casier, Zona, Purtator, se seteaza automat cu valorile introduse pe Salariat; acestea se pot modifica;
In valutacu bifa: se activeaza campul Selectie moneda; pentru completare camp se utilizeaza tasta F1 sau
 ;
;Data Curs, data cursului valutar: model completare Data;
Procent, Suma Bruta: introducere valori;
Defalcare pe Conditii de Munca (Speciale/Deosebite/Normale): dupa salvarea de la final, pe Grupa de Munca selectata, campul aferent se seteaza automat cu valoarea sporului;
Suma Neta (Daca sporul introdus este configurat in Dictionar de Sporuri, cu bifa: Spor in suma neta): daca este cazul, introducere valori;
Avans Acordat (Daca sporul introdus este configurat in Dictionar de Sporuri, cu Are avans): introducere valori;
Data Salariu: nu se completeaza; Exceptie: pentru spor in procent cand se schimba salariul in cursul perioadei de salarii;
Avans Retinut: se seteaza, automat, functie de configurari, dupa calcul salarii;
La Functie Suplimentara (Daca se bifeaza, se activeaza campul Nr. Functie; acesta se completeaza prin introducere valori);
Diminuare: daca este cazul, se bifeaza.
Pas 5. Plati
Se acceseaza functia Human Resources&Payroll -> Administrare Personal -> Alte functii -> Plati -> Plati Intermediare 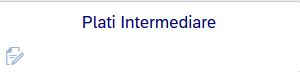
Completare campuri:
Anul: Anul la care se efectueaza calculul de salarii - se initializeaza cu anul de salarii;
Luna: Luna la care se efectueaza calculul de salarii - se initializeaza cu luna de salarii;
Anul Platii: Anul la care s-a efectuat activitatea pentru care s-a facut plata - se initializeaza cu anul de salarii;
Luna Platii: Luna la care s-a efectuat activitatea pentru care s-a facut plata - se initializeaza cu luna de salarii;
Plata: Codul platii - se selecteaza din dictionar cu
 sau se completeaza manual codul;
sau se completeaza manual codul;Marca: Se completeaza marca aferenta contractului sau se selecteaza cu
 ;
;Nr/Data Contract: Informativ - se completeaza automat la selectia contractului;
Tip Contract: Informativ - se completeaza automat la selectia contractului;
Unitate: Informativ - se completeaza automat la selectia contractului;
Subunitate: Informativ - se completeaza automat la selectia contractului;
Functie exec: Informativ - se completeaza automat la selectia contractului;
Functie cond: Informativ - se completeaza automat la selectia contractului;
Activitate: Se completeaza initial cu activitatea contractului. Se poate modifica selectand din dictionar valoarea cu
 sau se completeaza manual codul;
sau se completeaza manual codul;Indice: Se selecteaza din dictionar valoarea cu
 sau se completeaza manual codul;
sau se completeaza manual codul;Unitate (Structura organizatorica nivel 1): Se completeaza initial cu unitatea contractului. Se poate modifica selectand din dictionar valoarea cu
 sau se completeaza manual codul;
sau se completeaza manual codul;Subunitate (Structura organizatorica nivel 2): Se completeaza initial cu subunitatea contractului. Se poate modifica selectand din dictionar valoarea cu
 sau se completeaza manual codul;
sau se completeaza manual codul;Zona: Se completeaza initial cu zona contractului. Se poate modifica selectand din dictionar valoarea cu
 sau se completeaza manual codul;
sau se completeaza manual codul;Purtator: Se completeaza initial cu purtatorul contractului. Se poate modifica selectand din dictionar valoarea cu
 sau se completeaza manual codul;
sau se completeaza manual codul;Comanda Lucru: Pentru lucrul pe comenzi de lucru;
Specializare: Se selecteaza specializarea din dictionar valoarea cu
 sau se completeaza manual codul;
sau se completeaza manual codul;Organigrama: Codul organigramei;
Structura: Structura din organigrama;
Post: Postul aferent platii;
Banca/Casier: Se completeaza initial cu codul bancii contractului. Se poate modifica selectand din dictionar valoarea cu
 sau se completeaza manual codul;
sau se completeaza manual codul;Categorie Personal: Se completeaza initial cu categoria de personal a contractului. Se poate modifica selectand din dictionar valoarea cu
 sau se completeaza manual codul;
sau se completeaza manual codul;Regim Lucru: Regimul de lucru al contractului. Se poate modifica selectand din dictionar valoarea cu
 sau se completand manual codul;
sau se completand manual codul;Functia de Baza: Bifat - DA, debifat - NU.
Date Salarii:
Nr. Ore: Numarul de ore efectuate;
Nr. Zile: Numarul de zile;
Suma Bruta Totala: Suma bruta dupa aplicarea procentului de acordare;
Brut Calculat: Suma bruta calculata la care nu s-a aplicat procentul;
Procent: Procentul de acordare;
Data Plata: Data la care se efectueaza plata;
In Valuta: Daca plata este acordata in valuta (bifat - plata in valuta);
Valuta: Valuta platii (daca este selectata plata in valuta). Se selecteaza din dictionar valoarea cu sau se completeaza manual codul;
Brut Valuta: Suma bruta in valuta.
Date Contributii: se calculeaza in functie de configurarea codului de plata:
Somaj: Contributia la fondul de somaj calculata la Suma Bruta Totala;
CAS: Contributia la fondul de pensii calculata la Suma Bruta Totala;
CASS: Contributia la fondul de sanatate calculata la Suma Bruta Totala;
Impozit: Impozitul retinut;
Net: Suma neta acordata;
Avans: Se completeaza in cazul in care plata este configurata cu avans;
Banca: Daca se doreste virarea avansului in alt cont de card;
Cont Card: Contul cardului;
Procent: Procentul de acordare a avansului;
Avans: Suma de avans acordata;
Retinut: Suma retinuta.
Pas 6. Retineri
Se acceseaza functia Human Resources&Payroll -> Administrare Personal -> Alte functii -> Contracte -> Datorii 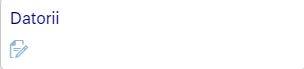
Completare campuri:
Marca Contract: Se completeaza marca aferenta contractului sau se selecteaza cu
 ;
;Retinere: Se utilizeaza tasta F1 sau
 . Valorile sunt aduse din Dictionare - Dictionar de Datorii;
. Valorile sunt aduse din Dictionare - Dictionar de Datorii;Ordine Retinere: Se completeaza automat dupa codul de retinere selectat;
Algoritm: Se completeaza automat dupa codul de retinere selectat;
Activa: Daca retinerea este activa in luna curenta;
In Valuta: Daca retinerea este in valuta - Se activeaza campul selectie moneda de plata; se completeaza utilizand tasta F1 sau
 ;
;Data Curs: Se completeaza data cursului valutar la care se face calculul;
Beneficiar: Beneficiarul retinerii;
Cont Datorie: Se completeaza dupa codul de retinere;
CREDITORI: Se activeaza in functie de tipul contului;
SURSA FINANT: Se activeaza in functie de tipul contului;
DEBITOR: Se activeaza in functie de tipul contului;
LUNA: Se activeaza in functie de tipul contului;
Cont Taxa: Se activeaza in functie configurarea retinerii;
Cont Comision: Se activeaza in functie configurarea retinerii;
Sold Fond Maxim: introducere valori; este activ si se completeaza pentru acele coduri de datorie care au configurat in Dictionar de Datorii campul Cu suma limita bifat;
Numar Salarii: Numarul de salarii in limita caruia se face retinerea;
Procent Retinere: Se completeaza daca retinerea este in procent;
FOND/IMPRUMUT/DOBANDA/TOTAL: Coloane calculate in functie de configurari;
Retinut cu Chitanta: Suma retinuta cu chitanta;
Retinut la Lichidare: Suma retinuta in urma calculului - se poate modifica;
Restante Retinute la Lichidare: Sume restante retinute la lichidare (daca este cazul);
Suma de Retinut: Suma de retinut - daca retinerea este in suma. Daca retinerea este in procent, suma se completeaza la calcul;
Restante Comision: Coloane active in functie de configurari;
Restante de Retinut: Coloane active in functie de configurari.
Pas 7. Pontaje zilnice
Se verifica daca exista pontaje zilnice declarate.
Se acceseaza functia Human Resources&Payroll -> Managementul Timpului -> Sisteme de Control Acces -> Macheta Pontaj
Daca nu exista macheta implicita, se executa Pas 8.
Daca exista macheta implicita, se verifica daca pontajul este validat si dat spre executie (Pas 15).
Pas 8. Macheta implicita
Se acceseaza functia Human Resources&Payroll -> Managementul Timpului -> Sisteme de Control Acces -> Macheta Pontaj
Se acceseaza butonul cu sageata din dreapta ecranului pentru a accesa functionalitatile avansate

Se acceseaza sectiunea Pontaje

Se selecteaza Macheta Implicita, se bifeaza Toti, apoi se apasa butonul Macheta Implicita
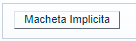
Pentru situatiile in care trebuie reluat acest pas pe o singura macheta, se selecteaza macheta in campul corespunzator si se apasa butonul Macheta Implicita. In acest fel se regenereaza macheta selectata.
Atenționare
Utilizatorul care efectueaza acest pas va putea genera doar inregistrari aferente machetelor pentru care are rolul PAYROLL.
Pas 9. Informare macheta implicita
Pontatorii si angajatii sunt informati, in momentul finalizarii pasului anterior, printr-un e-mail ca pontajul zilnic a fost generat.
Pas 10. Completare Pontaj Zilnic
Angajatii isi completeaza pontajul zilnic in conformitate cu activitatile desfasurate
Pas 11. Completare/Corectie Pontaj Zilnic

Pontatorul verifica pontajele zilnice introduse de salariat (pe machetele de pontaj pe care are rol de pontator), le corecteaza daca este cazul, si le trimite spre validare utilizatorului cu rol de pontator apasand butonul  .
.
Din acest moment, pontatorul nu mai are posibilitatea modificarii pontajului.
Pas 12. Spre Validare
Utilizatorul cu rol de validator preia pontajele transmise de catre pontator/pontatori si le verifica.
Acesta poate sa modifice pontajul sau sa il transmita inapoi pontatorului pentru corectii  .
.
Pas 13. Pontaj valid
Cand utilizatorul cu rol de validator constata ca pontajele sunt validate, le transmite spre executie 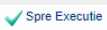 .
.
Pas 14. Spre executie
Utilizatorul cu rol de validator transmite pontajul zilnic catre utilizatorul cu drept de payroll pentru corectie/finalizare  .
.
Pas 15. Pontaje zilnice validate
Utilizatorul cu rol de Payroll primeste spre executie pontajele de la validator  .
.
Acesta are posibilitatea, daca pontajul este eronat, sa respinga pontajul si sa il retransmita pe flux pentru corectie (Pas 16.) sau sa il corecteze si sa il finalizeze (Pas 17.).
Pas 16. Informare pontaje nevalidate
Utilizatorul cu rol de Payroll respinge pontajul  si transmite (automat) mail catre persoana responsabila pentru reverificarea/corectarea pontajului.
si transmite (automat) mail catre persoana responsabila pentru reverificarea/corectarea pontajului.
Pas 17. Finalizare pontaje
Daca pontajul este valid, utilizatorul cu rol de Payroll finalizeaza pontajele cu butonul  .
.
Pas 18. Transfer pontaje
Utilizatorul cu rol de Payroll acceseaza panoul din dreapta din Macheta Pontaj, selecteaza sectiunea Pontaje si apasa link-ul Transfer pontaje.
Bifeaza Toti sau Nou angajati, Plecati, Suspendati, Creste copil sau selecteaza marca al carei pontaj se doreste a fi transferat;
Completeaza macheta in campul corespunzator daca se doreste transferul unei singure machete;
Apasa butonul
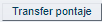 .
.
Atenționare
Nu se transfera in pontajele cumulate decat pontajele finalizate.
Pas 19. Validare pontaje cumulate
Se acceseaza functia Human Resources&Payroll -> Administrare Personal -> Alte functii -> Gestiune Timp -> Pontaj 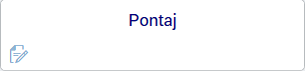
Se selecteaza Actiuni -> Validare Pontaj

Se efectueaza selectiile dorite, apoi se apasa Validare.
Pas 20. Calcul salari
Se acceseaza functia Human Resources&Payroll -> Administrare Personal -> Alte functii -> Calcul Salarii -> Calcul Salarii 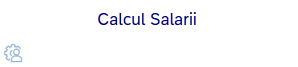
Se selecteaza esantionul pe care se doreste efectuarea calculului.
Se apasa butonul Calcul Salarii.
Pas 21. Verificare calcul
Se scot, pentru verificare, rapoartele de salarizare. Daca se constata ca lipsesc elemente salariale se reia procesul de la pasul corespunzator (Pas 2 -> Pas 18).
Pas 22. Nota contabila salarii
In momentul in care calculul de salarii este finalizat, se acceseaza functia Human Resources&Payroll -> Administrare Personal -> Alte functii -> Integrare Alte Sisteme -> Nota Contabila Salarii
Campuri completate:
Document: Tipul documentului - se completeaza codul sau se selecteaza din lista cu
 ;
;Numar document: Numarul documentului;
Data document: Data documentului (se aduce automat cursul valutar valabil in data completata).
Se apasa  .
.
Pas 23. Fisier alimentare carduri
Se acceseaza functia Human Resources&Payroll -> Administrare Personal -> Alte functii -> Integrare Alte Sisteme -> Exporturi Banci.
Se alege formatul pentru export;
Se completeaza Banca corespondenta din personal;
Se selecteaza suma pentru export (avans spor, plata intermediara, rest de plata);
Se completeaza, in functie de optiunile anterioare, campurile Cod spor, Cod plata, Cont debitor, etc.;
Se apasa Start.
Fisierele rezultate se incarca pe site-urile bancilor respective pentru alimentarea cardurilor.
Pas 24. Rapoarte
Se acceseaza functia Human Resources&Payroll -> Administrare Personal -> Alte functii -> Calcul Salarii, se selecteaza si se executa rapoartele necesare cu selectiile dorite:
Fise individuale;
Fisa Total Venituri;
State de Plata;
Centralizator State Complet;
Situatie Contriubutii Unitate.
Pas 25. Declaratia Unica
Se acceseaza functia Human Resources&Payroll -> Revisal si Declaratii
Se selecteaza Declaratia 112  , se apasa butonul
, se apasa butonul  (Generare Declaratia Unica)
(Generare Declaratia Unica)
Se selecteaza Raportare Toate Contractele, se completeaza numele, prenumele si functia persoanei responsabile si se apasa Start .
Pas 26. Validare D112
Se verifica mesajele de la validare ale declaratiei din folderul implicit de descarcare a fisierelor.
Pas 27. Depunere Declaratia Unica
Declaratia Unica se depune pe site-ul ANAF si se descarca recipisa.